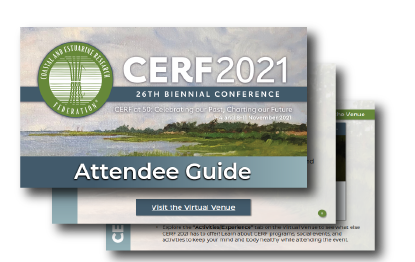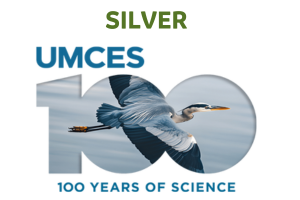- About
- Program
- Registration
- Experience
- Student & EC
- Hotel/Travel
- Sponsor/Exhibit
- Resources & More
CERF 2021 Event Details for AttendeesVirtually Everything You Need to KnowWelcome to the 26th Biennial Conference! Below, you will find all the details you need in order to have a successful virtual conference experience. If you have any questions about how to attend the conference, please contact the CERF office at [email protected]. Table of Contents:
Event DetailsCERF 2021: Celebrating Our Past, Charting Our Future
When: 1–4 and 8–11 November 2021
Where: Online in an exclusive Virtual Venue
Download and Review the Attendee GuideYour Pre-Conference Checklist
Technical LogisticsZoomDuring the conference you will be using our secure Virtual Venue (also called Pathable), Zoom meetings, and Zoom webinars. We recommend you download Zoom if you don't have it already for a smooth conference experience. Download ZoomCheck Your TechMake sure your computer or laptop speakers are properly connected and working prior to the conference, and confirm they are not muted or turned off. If your audio ever cuts out during a session, you can check it by clicking the up arrow next to the microphone icon in your Zoom window. Make sure the selected "Speaker" device is correct, and troubleshoot your sound by clicking "Test Speakers & Microphone." Does Your Internet Meet the Requirements?The Virtual Venue and conference will run on most browsers except Internet Explorer or Edge. Please avoid using these browsers and instead we recommend you use Chrome, Safari, or Firefox. Navigating the Virtual VenueThe CERF 2021 Virtual Venue is a complex platform filled with features for conference attendees to enjoy before, during, and after the conference. Watch our brief walk-through tour for details, visit the Welcome Center, and check out the Frequently Asked Questions page to brush up on the most important tips & tricks to navigating the conference.
Check your inbox for an email from "CERF 2021 26th Biennial Conference" with the email address "[email protected]" for your personal log in link. If you're having trouble logging in, click the "Forgot Password" option on the login page. If that still doesn't work, please contact the CERF office for assistance. Please note: when logging in for the first time, you will be prompted to create a new password. This will not affect your CERF profile, and will be exclusively used to access the Virtual Venue. Watch the Virtual Venue Walk-through: Mouse over the play bar to view chapters within the walk-through video.
Features in the Virtual Venue: Customize Your Schedule
Under "Schedule" select the agenda to browse all conference sessions. You can reserve your virtual seat and add sessions to your personal agenda by clicking the "+" icon. When an item is added to your agenda, the blue "+" icon will be replaced with a green checkmark. If you want to remove a session from your agenda, hover over the green checkmark and click the red "x". Navigating SessionsAll sessions will take place in Zoom. When joining a session, Zoom will open in a new window. We recommend using two monitors if you can or a split screen view so you can also look at the session chat and the presentation simultaneously. The session page chat box will be located on the right-hand side of the session page, and has four tabs: Chat, Polls, Files, and People. Chat | All in-session chats will take place on the Virtual Venue session page. This allows all chatter to be seen by attendees and presenters before, during, and even after the session concludes. This is especially helpful in case you want to revisit your discussions, or if you couldn't attend a session and wanted to watch the recording and see what other attendees talked about. Polls | Any and all questions for presenters should be shared in the Polls tab under "Questions for the speaker." These questions will be read during the session Q&A. You can even vote on other attendee questions. By clicking the thumbs up icon, you can move other questions to the top of the list for the session host to prioritize. Presenters might utilize the polls section as well, asking questions like "where are you from?", "what motivates you?", "what's your favorite color?", etc. Files | The Files tab is where you will be able to download handouts, the presenter's slides (if provided), and any other relevant materials for the session as provided by the presenters. People | See who else has reserved their seat in a session. You can use this list to visit other profiles and connect with other attendees interested in the same topics. NetworkingDirect Messaging | Reach out to other attendees by clicking the "Send Message" link in their profile. You can access all messages in your Inbox, which you can access under the "Networking" tab, or by clicking your name on the top right of the Virtual Venue. Face-to-Face Meetings | Schedule meetings with one or more colleagues and meet via personal Zoom meetings between sessions. Under "Connect", select "Set Up a Virtual Meeting" or click "Schedule Meeting" in a colleague's profile. Public Forums | Post comments, answer questions, and join discussions with other attendees in the conference Public Forums. Conference ActivitiesSeas the Points!Accrue points as you attend the conference and compete against your fellow attendees! Activities like updating your profile picture, meeting with conference exhibitors, and scheduling one-on-one meetings can earn you points to boost you to the top of the leaderboard! Those with the most points by the end of the conference will be entered to win a prize drawing!See a full list of tasks and the live leaderboard in the Virtual Venue. Social NightsVarious social activities and events are taking place during CERF 2021.
Silent AuctionThe CERF 2021 Silent Auction is virtual this year and will raise funds for the CERF Odum/Nixon Fund to support CERF student participation as well as professional development activities. Film FestivalFor the CERF 2021 Film Festival, your colleagues and peers submitted films for four categories: research, places, people, and coastal connections. Join the Film Festival Viewing Party to watch their films and learn more about the projects they've been working on Using Gather.TownWe will be using Gather.Town for poster sessions and networking. Gather.Town is a web-based video calling experience, and a great virtual space for attendees to interact with each other! This virtual space combines a navigable 2D map and video-calling; talk to people next to you, view videos and documents, and more on CERF's Gather.Town! How to Use Gather.Town
View Gather.Town GuideAccessibilityInternet Connectivity | We understand you might not have easy access to a strong internet connection. A good connection is important to get the best virtual conference experience, so if you do not have a strong connection at your home or office, we recommend finding a local coffee shop or library near you that offers free WiFi connection and hotspots. Dial-In Options Available | If you are unable to connect to the conference due to a poor internet connection, or you're unable to be at your computer, there are dial-in options available so you can join sessions from your phone. Contact the CERF Office to get your dial-in information. Closed Captioning | Every session during CERF 2021 will offer real-time closed captioning. The live transcripts will also be saved and available for download with the session recording and other conference materials. Browser Compatibility | The CERF 2021 Virtual Venue works best on most browsers, but may not work well on Internet Explorer or Edge. We recommend using Chrome, FireFox, or Safari during the conference. Provide Feedback | We welcome your feedback on your experience in the CERF 2021Virtual Venue. Email us at [email protected] with any questions or comments you have. Additional Links
|